Instalacja motywu WordPress (od TemplateMonster) w 3 prostych krokach
Jeśli zastanawiasz się nad wyborem nowego lub pierwszego motywu na Twoim blogu, to warto zawsze zwrócić uwagę czy dany motyw posiada prosty instalator, zwłaszcza gdy chcesz zaimportować demo pokazane na stronie autora motywu. Pokażę ci w jaki sposób zainstalować w bardzo prosty sposób motyw od TemplateMonster.
W poprzednim artykule omówiłam ciekawy motyw ExtraOrdinarz, który znajdziesz na TemplateMonster. Motyw ten nie jest stworzony bezpośrednio przez ekipę TM, mianowicie stworzył go użytkownik, który za pośrednictwem MarketPlace TM, sprzedaje swoje produkty. Oczywiście motyw jest sprawdzony przez TM i masz pewność, że nie jest niebezpieczny itp.
Przechodzimy do instalacji motywu ExtraOrdinarz
Krok 1) Instalacja motywu na WP
oczywiście musisz pobrać paczkę motywu od TM, która otrzymasz zaraz po zakupie. A następnie przesłać ją na serwer za pomocą WP. Co prawda w paczce motywu mamy również folder do ręczne instalacji motywu, nie mniej jednak ja wolę to robić automatycznie przez kokpit WordPressa.
Kiedy motyw zostanie zainstalowany, musisz go włączyć.

krok 2) Konfiguracja motywu
W pierwszej kolejności po włączeniu motywu, zostaniesz poproszony o zainstalowanie wtyczki, która przeprowadzi Cię przez cały proces instalacji i konfiguracji motywu.

Motyw działa w oparciu o framework Cherry, dlatego też wymagane jest zainstalować plugin Cherry Plugin Wizzard. Musisz przejść do zakładki, która pozwoli zainstalować plugin.

Kiedy plugin Cherry Wizard zostanie zainstalowany, możesz powrócić do kokpitu klikając w linki.
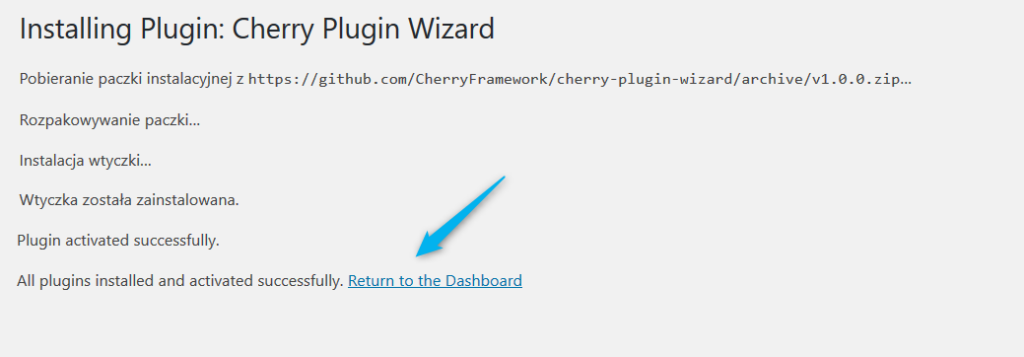
Dodatkowo w menu kokpitu zostanie dodana zakładka Plugin Wizard i dzięki niej za chwilę zaczniesz instalować motyw.

Kiedy klikasz w zakładkę Plugin Wizard zostaniesz przeniesiony do strony, gdzie zaczyna się instalacja wszystkich niezbędnych elementów naszego motywu. W pierwszej kolejności na ekranie pojawi się informacja o wymaganiach, jakie musisz spełnić nasz wordpress i hosting, aby motyw został prawidłowo zainstalowany. Następnym krokiem jest po prostu kliknięcie przyciski Next.

Na kolejnej stronie zaczyna się proces instalacyjny. Po rozwinięciu menu “recommended plugins” zobaczysz wszystkie wtyczki, które za chwilę zostaną zainstalowane, ponieważ zostały dołączone przez autora motywu. Możesz w tej chwili kliknąć przycisk “view demo” i zobaczyć wersję demonstracyjną, aczkolwiek przecież wiesz jak wygląda ten motyw, bo go przed chwilą zakupiłeś. Więc Twoim następnym krokiem jest wciśnięcie przycisku “start install”.

Kolejne okno/strona to konfiguracja wtyczek. Na samej górze mamy zaznaczone wtyczki, które są niezbędne do działania motywu między innymi wtyczkę Elementor. Tych motywów nie możesz ani odhaczyć i z nich zrezygnować. Natomiast poniżej masz wypisane ponownie wszystkie wtyczki, które zostaną zainstalowane. Tutaj możesz odhaczyć tych których nie chcesz. Jednak ja polecam zawistować wszystkie.
Na samym dole mamy ekstra plugin, który również może i nie musi zostać zainstalowany. Oczywiście polecam zainstalować.
Po zainstalowaniu wtyczek do menu zostaną dodane kolejne zakładki takie jak: testimonials, portfolio, projects, team, jet menu itp.

Po wskazaniu, które wtyczki mają zostać zainstalowane i przejściu dalej w konfiguracji, zostanie wyświetlona kolejna strona, na której zobaczysz po kolei, instalowane wtyczki.

Kiedy wszystko zostanie zainstalowane. Na kolejnej stronie będziesz mięć pewien wybór. Mianowicie możesz zdecydować czy twoja obecna strona ma zostać zastąpiona nową wersję (demo), czy motyw ma zostać zainstalowany bez wersji demo. Jeśli instalujesz motyw na czystym WordPressie to polecam zainstalować motyw wraz z demo, jeśli prowadzisz już stronę to tutaj wybór należy do Ciebie. 
Kiedy zdecydujesz się na instalację całego motywu wraz z wersją demo to zobaczysz taki oto ekran. Po kolei zostaną dodane do WordPressa posty, miniaturki, komentarze, które są domyślnie utworzone w motywie.

Następnie zobaczysz proces wgrywania miniaturek wpisów, ten proces może chwilę zająć, dlatego musisz być cierpliwy.

To był ostatni ekran odpowiedzialny za zianstalowanie motywu i jego demo. Na samym końcu ujrzysz informację o zakończonej pracy. Od tej pory twój WordPress zyskał nowy wygląd. To co tutaj możesz zrobić to albo przejść do poglądu strony, albo do personalizacji motywu.

Krok 3) Personalizacja motywu
Po kliknięciu w przycisk “customize your theme” zostaniesz przekierowany do personalizacji motywu. Tutaj możesz zmienić podstawowe elementy strony i nimi zarządzać.

Jak widzisz proces instalacji motywu jest bardzo prosty i intuicyjny. Kreator krok po kroku przeprowadza nas przez cały proces.
Zastanawiasz się czy wybrać ten motyw ? Moim zdaniem warto, ponieważ ma bardzo dużo opcji, dodatkowych wtyczek. Dzięki niemu możesz dostosować wygląd do swoich potrzeb.





